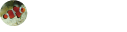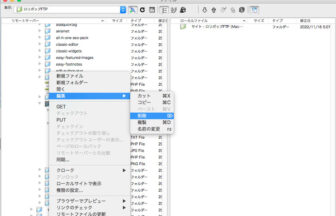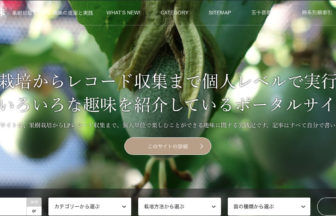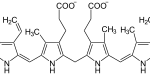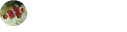熊の実です。
ロリポップのムームードメインのうち、「.net」の更新料が2018年2月16日から値上がりしましたね。1,280円が1,480円になりました。私はgTLDは「.net」が好きなので独自ドメインでけっこう使っています。これまでは1個だけ「.com」、2個だけ「.info」、8個を「.net」にしていました。しかし、最近「.info」を2個やめて、「.net」も4個やめたので、現在は「.com」が1個、「.info」は0個、「.net」は4個になりました。しかし、今年の更新時期にはさらに2個「.net」を減らそうと思っています。その減らす予定の2個の「.net」の代替として「.com」を2個今のうちに購入してサイトの内容を今から移行しようと思いました。そうなった場合は「.com」が3個、「.net」が2個の合計5個になります。その中でムームードメインの「.net」は1個です。これはそのままいこうかと考えています。会社別に見るとFC2ドメインが3個、ムームードメインが2個です。ドメインも会社を分散していた方がいいかも知れませんしね。
そこで、「.com」が1,080円で取得できて、更新料も1,080円であるFC2ドメインから2個買って、DNSをロリポップのものに設定して今まで通りロリポップ!レンタルサーバー スタンダードコースで使うことにしました。そしてWordPressをインストールしました。その一連のプロセスと結果を備忘録として以下に残しておこうと思います。
FC2ドメイン取得とロリポップ!レンタルサーバーでのサイト開設
DNSを変更すると、完全に浸透するまでに2〜3日かかるといわれています。実際に過去に一度、サイトをFC2レンタルサーバーからロリポップ!レンタルサーバー ライトコースに引越しする時にやったことがあります。その時は引越先のサイトが完全に表示されるまで確かに数日かかりました。それまでは新サイトが表示されたり、旧サイトが表示されたりして安定しませんでした。どのようにして新旧を判断したかというと、トップページに目印をつけていたからです。その時は3日経ったら完全に引越先のサイトが表示されるようになりました。
今回はまだ記事がない状態で行うので、サイトが表示されるのか、そしてWordPressの設定作業に支障を来すのかどうか、サイト表示が安定するまでにどのくらいかかるのか、などを見てみたいと思います。
FC2ドメインの取得
FC2ドメインの取得については省略します。
DNSの書き換え
FC2ドメインのページで「管理ドメイン切り替え」をクリックします。するとFC2で自分が持っているドメインの一覧が出てきます。その中の1つだけが「現在管理中のドメイン」となっていて、右側にオレンジ色で「管理中」と表示されています。ほかのドメインは「変更する」というリンクになっているので、DNSを書き換えたいドメインを「管理中」にするために「変更する」をクリックします。そのあと、サイドバーの中の「DNSの設定」をクリックします。「DNSの種類」のプルダウンから「独自のDNS」を選びます。そして、下の方の「ネームサーバーの変更」の表で「ネームサーバー1」に「uns01.lolipop.jp」、「ネームサーバー2」に「uns02.lolipop.jp」を入力します。間違えないようにコピペが無難です。そして、画面下の「変更する」を押します。これで完了です。ほかにもDNSを変更したい独自ドメインがある場合は上記の「管理ドメイン切り替え」から同じ操作を繰り返します。作業が終わってからの「現在管理中のドメイン」はどれでもいいです。サイトの表示とかには一切影響はないです。
ロリポップ!レンタルサーバーに独自ドメイン設定
ロリポップのユーザー専用ページにログインします。
1. 「サーバーの管理・設定」>「独自ドメイン設定」と進みます。表の下の「独自ドメイン設定」をクリックします。
2. 「設定する独自ドメイン」を入力します。この時、表中では独自ドメインはhttp://と表記されていますが、独自SSL化はあとで行うので気にしなくてもよいです。また、ドメイン直下にデータを置く場合は「公開 (アップロード) フォルダ」は指定しなくてもいいですが、マルチドメインで2個目以上のドメインを使う場合はサイトのデータが指定した「公開 (アップロード) フォルダ」の中に収納されるので必ず指定します。それをやらなかった場合は、1個目のドメインのサイトのデータと現在設定中のドメインのデータと混ざってしまうことになります。
3. 「独自ドメインをチェックする」を押します。
4. IDとパスワードを要求される場合もありますが、そうでない場合もあります。確認して間違いなければ「設定」をクリックします。
5. 「ドメインを設定します。よろしいですか?」と訊かれるので、良かったら「OK」をクリックします。
6. すると、「http://○○○○○○○○○/の登録が完了しました」の画面に切り替わります(○○○○○○○○○は自分の独自ドメイン)。サーバー上の1個目のドメイン直下にフォルダが生成しているはずです。それが「公開 (アップロード) フォルダ」です。FTPツールで確認すればわかります。
7. 独自SSL化はWordPressのインストール(下記8.)の前に行うとよいと思います。
8. WordPressのインストールは独自SSL化のあとで行うとよいと思います。今回は2つの独自ドメインに異なる方法でWordPressをインストールしました。1つ目の方法は簡易インストールと手動の組み合わせです。もう1つは簡易インストールは行わずに完全に手動でインストールする方法です。
HTMLサイトを運営する場合は、FTPクライアントソフト(FileZillaやAdobe Dreamweaverなど)で先ほど作った公開(アップロード)フォルダの中に必要データをアップロードします。私はFTPクライアントソフトにDreamweaver CS5を使っています。一応FileZillaも使える状態にはしていて、たまに使うこともあります。
独自SSL化後の転送設定は?
既存のサイトをSSL化したらhttp://からhttps://に転送するように.htaccessに追記しなければなりませんでした。
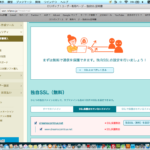
こんにちは。熊の実です。 いつかはやらなければいけないと思っていながら後回しにしていた「独自SSL化」をついにやりました。2017年12月23日夜からです。その件についての報告ですが、1週間後と3週間後にもこの記事の最後に追記しました。 SSL化してPVが下がった例もあるようですね。怖い...
しかし、今回は記事がない新規サイトなので、インデックスされている記事もなくゼロからの出発なので関係なさそうと思ったのですが、http://でアクセスするとhttps://にはなりませんでした。ということは、やはり途中からSSL化したサイト同様、新規サイトといえども.htaccess内にリダイレクトの記述をコピペしておいた方が無難な気がします。私は一応しておくことにしました。でも、はっきりしないので、皆さんは自分の判断で。
まとめ
FC2でドメインを取得して、すぐにDNSを書き換えて、ロリポップ!レンタルサーバーに独自ドメイン設定を行って、独自SSL化を行って、そのあとすぐにWordPressのインストール作業に取り掛かることができました。サイトの表示や設定時の保存操作において特に支障がなかったのでDNSの切り替えはけっこうすぐにできたようです。よって、今回のようにサイトの引越ではなくて、ドメインを取得して別のサーバーで新規にサイトを立ち上げるような場合は、たくさんの記事がインデックスされている場合と異なり、DNS変更はスムーズにいくように感じました。あるいは、まだ完全に浸透していなかったとしても、少なくともWordPressの設定作業には全く支障はありませんでした。ただ、すべての場合にそうであるとは限らないので、今回の場合はたまたまそうだったということもありえます。通常はDNS切り替えが完全に浸透するまで2〜3日見ておくべきといわれています。
それでは、また。

こんにちは。熊の実です。 私は今でもDreamweaver CS5を使ってお手製HTMLサイトを更新しています。FTPツールとしても使っています。最近、TCDのWordpressテーマを購入したので、いくつかあるHTMLサイトのうちの1つをWordpressに置き換えてみました。ただし、30個...

以下のことを参考にされることはあっても、実施される場合は慎重に考慮された上で、くれぐれも自己責任でお願いします。当方では生じた結果についての一切の責任は負いかねます。作業前のバックアップ等も自分の判断でお願いします。 こんにちは。熊の実です。 先日、URLはそのままでHTMLサイトをけっ...

こんにちは。熊の実です。 今回はWordPressの簡易インストールに失敗した時に続きを手動で行う方法について備忘録として残しておこうと思います。原因追及のためにいろいろ試してみた結果を書いています。誰かの役に立つかもしれません。 私の使っているレンタルサーバー 私はロリポップのレ...

こんにちは。熊の実です。 2018年2月17日にFC2ドメインで.comのドメインを2つ取得し、ロリポップレンタルサーバーで使えるようにDNS設定を行いました。 そして、WordPressの簡易インストールを2つ連続で行いました。1つ目は次の方法でうまくいきました。 ...
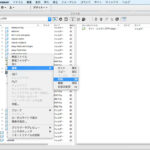
↑アイキャッチ画像はDwCS5でサーバにアクセスして、WordPress関係書類の中の「wp-content」フォルダの中の「pluins」フォルダに収納されているプラグイン「SI Captcha Anti-Spam」に相当する「si-captcha-for-wordpress」フォルダを選択して、...
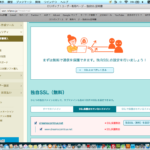
こんにちは。熊の実です。 いつかはやらなければいけないと思っていながら後回しにしていた「独自SSL化」をついにやりました。2017年12月23日夜からです。その件についての報告ですが、1週間後と3週間後にもこの記事の最後に追記しました。 SSL化してPVが下がった例もあるようですね。怖い...

こんにちは。熊の実です。 私はHTMLサイトを作るのが好きなので、趣味サイトを公開しています。HTMLサイトを運営するにあたっては、無料ブログやWordpressのように簡単に記事を作成・アップロードできるわけではなく、サーバーにFTPソフトを使ってアクセスして、HTMLファイルや画像をアップ...