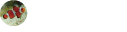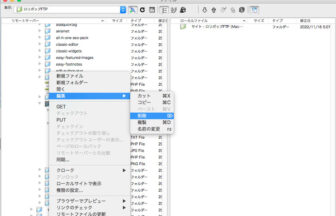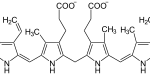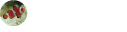こんにちは。熊の実です。
2018年2月17日にFC2ドメインで.comのドメインを2つ取得し、ロリポップレンタルサーバーで使えるようにDNS設定を行いました。

熊の実です。 ロリポップのムームードメインのうち、「.net」の更新料が2018年2月16日から値上がりしましたね。1,280円が1,480円になりました。私はgTLDは「.net」が好きなので独自ドメインでけっこう使っています。これまでは1個だけ「.com」、2個だけ「.info」、8個を「...
そして、WordPressの簡易インストールを2つ連続で行いました。1つ目は次の方法でうまくいきました。

こんにちは。熊の実です。 今回はWordPressの簡易インストールに失敗した時に続きを手動で行う方法について備忘録として残しておこうと思います。原因追及のためにいろいろ試してみた結果を書いています。誰かの役に立つかもしれません。 私の使っているレンタルサーバー 私はロリポップのレ...
しかし、2つ目はなぜかインストール前の確認画面でデータベースパスワードが1つ目のものと同じになっているという謎の現象。このままインストールを続行しても、パスワードは1個目のものと同じになるとかいろいろと不具合が出そうなのでやめました。あまりよくわからないことはやらない方が無難です。
そこで、完全手動インストールを実行することにしました。そのプロセスと結果について備忘録として残しておこうと思います。ここで参考にした記事はこちら → WordPressを手動インストールする方法[ロリポップ編]
ロリポップのレンタルサーバーへの手動インストール(主な操作1〜9)
大きな流れ(赤い字の1.と3.と4.が特に重要)
1. データベースの作成
2. WORDPRESS.ORG日本語のサイトから最新のWordPressをダウンロードする(wordpress最新版4.9.4でした)
3. WordPressデータの中のwp-config-sample.phpに必要事項4つを入力してファイル名をwp-config.phpに変更
4. 公開(アップロード)フォルダにWordPressデータをアップロード
5. 自分のサイトURLにアクセスする
6. 「ようこそ」の画面に「サイトのタイトル」や「ユーザー名」などを入力して「WordPressをインストール」をクリックする。
7. インストールが成功して「成功しました!」が表示されたら画面左下の「ログイン」ボタンをクリックする。
8. 通常のWordPressのログイン画面が現れる。「ユーザー名」と「パスワード」を入力して「ログイン」する。
9. WordPressの管理画面が表示されたらインストールは成功
となります。以下に操作1.と操作3.と操作4.について補足説明しています。操作1.は自分で決めればいいので何とかなりますが、操作3.は決められたもの4つ※を入力しなければなりません。
※ロリポップレンタルサーバーに自分で作成したデータベースに記載してあるサーバー名、データベース名、ユーザー名、データベースのパスワード(クリックすると現れるが通常は非表示)の4項目を「wp-config-sample.php」の28行目から38行目にコピペで入力して保存してからファイルネームを「wp-config.php」に変更する(後述の操作3.)。その前にまずはデータベースを作成しなければサーバー名、データベース名、ユーザー名、データベースのパスワードはわかりません(下記の操作1.へ)。
操作1.について
操作1.については、入力する文字列は自分で決めればいいので何とかなりますが、全くの白紙の状態ではどんな感じで入力していいのかわからないかもしれません。その時は、簡易インストールが失敗した時のデータがあれば、それをそのまま使うという方法もあります(転んでもただでは起きない精神)。ただし、重複がないかよくチェックしないと既存のデータに上書きしてしまうこともあるかもしれないので、くれぐれも自己責任で行ってください。よくわからないことはしないほうが無難です。すでに作成したデータベースを参照するなりして入力しましょう。
操作3.について
操作3. WordPressデータの中の「wp-config-sample.php」に必要事項を入力してファイル名を「wp-config.php」に変更
前回の記事「ワードプレスの簡易インストールに失敗した時に引き続き手動で行う方法」で書いた手順と異なる点は、公式サイトからダウンロードしたwordpress(私の場合はwordpress最新版4.9.4でした)のデータ一式の中で取り扱うファイルが「install.php」ではなく「wp-config-sample.php」であるということです。その「wp-config-sample.php」を開いて「データベース名」と「データベースのユーザー名」と「データベースのパスワード」と「MySQLのホスト名(ロリポップのデータベースにおけるサーバー名に該当)」の4項目を入力して保存し、ファイルネームから「-sample」の部分を削除して「wp-config.php」に変更することです。
「wp-config-sample.php」に入力する必要事項:
・データベース名(29行目)
・データベースのユーザー名(32行目)
・データベースのパスワード(35行目)
・MySQLのホスト名(ロリポップのデータベースにおけるサーバー名のこと)(38行目)
操作4.について
操作4. 公開(アップロード)フォルダ※※にWordPressデータ一式をアップロード
※※マルチドメイン対応のロリポップレンタルサーバーにおいて、1個目の独自ドメインを用いる場合は公開(アップロード)フォルダを設定していない場合もありえます。私の場合は独自ドメインが現在7個あるので、2つ目から公開(アップロード)フォルダを作成しています。すなわち、公開(アップロード)フォルダは6個あります。つまり、1個目のドメイン直下にデータをばら蒔いていて、この中に公開(アップロード)フォルダが6個混ざって存在しています。
「wp-config.php」を作ってから、そのURLの公開(アップロード)フォルダにwordpressのフォルダの中身を全部アップロードします。このアップロードは私の場合はDreamweaver CS5をFTPツールに用いて22分かかりました。FileZillaを用いる方法もあります(むしろFileZillaが一般的でしょう)。
アップロードが完了したら冒頭の操作5.に戻ります。
まとめ
WordPressデータの中の「wp-config-sample.php」に入力する必要事項4つをあらかじめチェックしておけば、あまり難しいところはなかったように思いました。ただし、MySQLのホスト名はロリポップのデータベースにおけるサーバー名に相当するところがわかりにくいので注意が必要です。そこさえ気をつければ間違うことなくいけると思われます。
それでは、また。

こんにちは。熊の実です。 私は今でもDreamweaver CS5を使ってお手製HTMLサイトを更新しています。FTPツールとしても使っています。最近、TCDのWordpressテーマを購入したので、いくつかあるHTMLサイトのうちの1つをWordpressに置き換えてみました。ただし、30個...

以下のことを参考にされることはあっても、実施される場合は慎重に考慮された上で、くれぐれも自己責任でお願いします。当方では生じた結果についての一切の責任は負いかねます。作業前のバックアップ等も自分の判断でお願いします。 こんにちは。熊の実です。 先日、URLはそのままでHTMLサイトをけっ...

こんにちは。熊の実です。 今回はWordPressの簡易インストールに失敗した時に続きを手動で行う方法について備忘録として残しておこうと思います。原因追及のためにいろいろ試してみた結果を書いています。誰かの役に立つかもしれません。 私の使っているレンタルサーバー 私はロリポップのレ...

こんにちは。熊の実です。 2018年2月17日にFC2ドメインで.comのドメインを2つ取得し、ロリポップレンタルサーバーで使えるようにDNS設定を行いました。 そして、WordPressの簡易インストールを2つ連続で行いました。1つ目は次の方法でうまくいきました。 ...
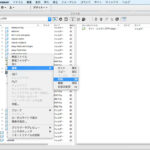
↑アイキャッチ画像はDwCS5でサーバにアクセスして、WordPress関係書類の中の「wp-content」フォルダの中の「pluins」フォルダに収納されているプラグイン「SI Captcha Anti-Spam」に相当する「si-captcha-for-wordpress」フォルダを選択して、...
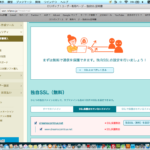
こんにちは。熊の実です。 いつかはやらなければいけないと思っていながら後回しにしていた「独自SSL化」をついにやりました。2017年12月23日夜からです。その件についての報告ですが、1週間後と3週間後にもこの記事の最後に追記しました。 SSL化してPVが下がった例もあるようですね。怖い...

こんにちは。熊の実です。 私はHTMLサイトを作るのが好きなので、趣味サイトを公開しています。HTMLサイトを運営するにあたっては、無料ブログやWordpressのように簡単に記事を作成・アップロードできるわけではなく、サーバーにFTPソフトを使ってアクセスして、HTMLファイルや画像をアップ...