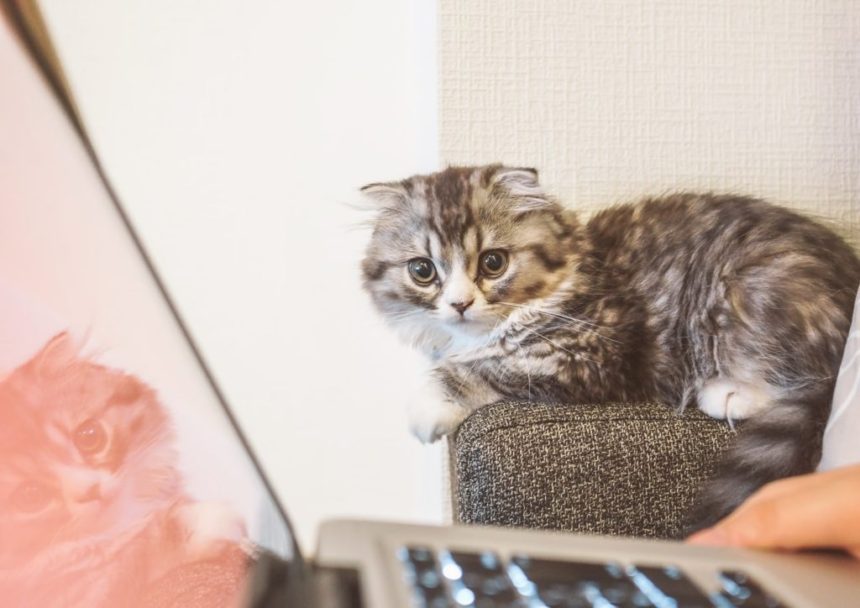こんにちは。熊の実です。
WordPressのテーマのアップデートなどでデータが消えることがあるので、必ずバックアップをとっておくようにというのはよく言われます。私はまだそのような経験をするほど使ってはいないのですが、何だか面倒でやる気が起こりません。それはなぜだろうと考えてみたのですが、たぶんHTMLサイトを運営していて、大元が手元にあって、サーバーにコピーしているという感覚だからではないでしょうか。Wordpressの場合はその逆で、遠隔地に書き込んでいて、そこのデータをサーバー上にバックアップしておくとか、FTPソフトあるいはプラグインでダウンロードしてローカルディスクにバックアップをとるとか、その他の方法のいずれかでバックアップをとる必要があります。
サーバー上にバックアップする場合、例えばエックスサーバーの場合はバックアップは無料ですが、データをもらう時はお金がかかるそうです。
WordPressのバックアップ用のプラグインにBackWPupというのがあって、それがいいという記事をネット上で目にすることがあります。私が配信を受けているTCDのメルマガにも先日書いてありました。
そこで、私も試してみました。とりあえず、バックアップをメールで送信してもらう設定にしてみました。その結果、届いたメールに、
エラー: メールで送信するには大きすぎるバックアップアーカイブ!
エラー: ジョブは78秒でエラー終了しました。エラーを解決する必要があります。
という2行も含まれていました。要するにうまくいかなかったということです。
私の記事は私自身がデジカメで撮った写真データが多いからだろうと思います。そうであれば、この先も何かと大変だろうと思いました。HTMLサイトの管理のように、あまり頻繁にバックアップをとる必要のない、もっと別の方法がないものかと考えてみました。
要するに、画像をダウンドードしなくてもいいようにして、軽いファイルだけダウンロードできればいいのですが。
私が考えた方法
WordPressの管理画面で「メディア」のところから画像をアップロードしますが、それが収納されるサーバー上の場所はフォルダ内の奥深くです。wp-contentフォルダの中のuploadsフォルダの中の2017フォルダの中の01と02と03と04のフォルダの中に画像が入っていました。これをドメイン直下のフォルダの中にアップロードして入れておいて、同じものがハードディスク上にもある(さらにローカルディスク上にも保存しておく)形にしておけばいいのではないかと思いました。つまり、ローカルディスク上のデータをFTPツールでサーバー上にアップロードする形で管理しておけばいいのではないかと思いました。ただ、そのためには画像を表示させるためのHTMLコードを自分で書かなければなりません。でも、もともとHTMLサイトを自分で作っている自分にはあまり苦にはなりません。しかし、この方法には欠点があります。記事のテキストはWordpressの投稿機能を使いますが、画像はFTPソフトでアップロードするので、これだとWordpressの便利さが消えます。でも、画像のバックアップをとる必要はないので、かなり手間は省けます。
この方法は、ドメイン直下に置いたフォルダから画像を呼び出すので、そのようなHTMLコードを自分で書かなければなりませんが、それさえできれば、あとは、完成したテキストを個別にWordファイルにコピペして保存しておけば、万が一、何かトラブルあってもWordpressをもう一度インストールして、画像をFTPツールでもう一度アップして、Wordファイルのテキストを投稿記事としてコピペして投稿すれば復活できそうです。その時、記事の見直しもできます。
ただし、この方法ではアイキャッチ画像の表示はできないので、つまり、アイキャッチ画像は自分で指定したフォルダに入れた画像では表示できないので、Wordpressのデフォルトのフォルダに入れる必要があります。そのためにはWordpressの本来の機能に従うしかありません。ただ、アイキャッチ画像は1記事に1つなので、記事数が大した数にはならない場合はwp-contentフォルダを丸ごとダウンロードしてもさほど手間ではないかもしれません。この方法であれば頻繁にバックアップをとる必要はなさそうです。でも、やっぱり面倒ですね。
ちなみにバックアップの一般的な方法の一つは、FTPツールを使ってwp-contentの中のplugins(プラグイン)とthemes(テーマ)とuploads(画像など)をダウンロードして、さらにWordpressの管理画面からデータベースをエクスポートしておけばいいと言われています。いろいろ考えてみましたが、やっぱり私にはこれがいいのかなと思っているところです。
結論
万が一のトラブルに見舞われた時は、もう一度Wordpressを新規にインストールして、そこに投稿記事の原稿と画像があれば、手間が若干かかっても何とかなりそうです。それは記事を見直す機会にもなります。でも、やはり一番いいのはWordpressの本来の機能をそのまま使って簡便さの恩恵を受けながら、サーバー上にバックアップをとっておくことだと思います。そうでなかったら一般的に言われているように、FTPツールを使ってwp-contentの中のplugins(プラグイン)とthemes(テーマ)とuploads(画像など)をダウンロードして、さらにWordpressの管理画面からデータベースをエクスポートしておくという初心者向けの方法がよいと思います。
私が今回考えた方法は実行可能ではありますが、本来のWordpressの投稿機能をフルに使わないので不便です。これをやるくらいなら、Wordpressの投稿機能を十分に使って通常のバックアップをやった方がよさそうです。
それでも私は通常のWordpress記事を投稿したあと、テキストはWordファイルに保存して、画像と一緒に記事ごとにフォルダに保存しています。これだけでもこまめにバックアップをとっていなくても最悪の事態は回避できるのではないかと思います。不測の事態が起こってインストールし直す場合はだいぶ助かると思います。プラグインとテーマのバックアップはとっていなくても何とかなります。なぜならば、私の場合はTCDのテーマを使っているので、1つのテーマの購入で複数のサイトを作ることができるからです。現在でも1つのテーマで最低2つのサイトを作っていて、それぞれほとんど同じ設定にしています。片方がだめになっても、もう片方の設定をまねて作成できます。パーマリンク設定とか、PINGサーバのリストなどはもう片方のものをコピペできます。投稿記事の原稿と画像だけあれば、最初から作り直したWPサイトに投稿していけばよいので、最悪の事態にはなりません。
結論として、結局、従来のWordpress機能をフルに使いながら、さらにWordファイルに投稿記事の原稿をコピペして、画像と一緒にフォルダに入れて管理しておくことにしました。これによって、サーバー上のデータをこまめにバックアップしていなくても最悪の事態は避けられそうです。
エックスサーバーでバックアップをとっているような方々には笑われそうですが、妄想記事ですのでご容赦ください。
それでは、また。

こんにちは。熊の実です。 私は今でもDreamweaver CS5を使ってお手製HTMLサイトを更新しています。FTPツールとしても使っています。最近、TCDのWordpressテーマを購入したので、いくつかあるHTMLサイトのうちの1つをWordpressに置き換えてみました。ただし、30個...

以下のことを参考にされることはあっても、実施される場合は慎重に考慮された上で、くれぐれも自己責任でお願いします。当方では生じた結果についての一切の責任は負いかねます。作業前のバックアップ等も自分の判断でお願いします。 こんにちは。熊の実です。 先日、URLはそのままでHTMLサイトをけっ...

こんにちは。熊の実です。 今回はWordPressの簡易インストールに失敗した時に続きを手動で行う方法について備忘録として残しておこうと思います。原因追及のためにいろいろ試してみた結果を書いています。誰かの役に立つかもしれません。 私の使っているレンタルサーバー 私はロリポップのレ...

こんにちは。熊の実です。 2018年2月17日にFC2ドメインで.comのドメインを2つ取得し、ロリポップレンタルサーバーで使えるようにDNS設定を行いました。 そして、WordPressの簡易インストールを2つ連続で行いました。1つ目は次の方法でうまくいきました。 ...
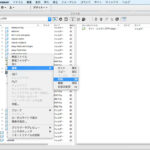
↑アイキャッチ画像はDwCS5でサーバにアクセスして、WordPress関係書類の中の「wp-content」フォルダの中の「pluins」フォルダに収納されているプラグイン「SI Captcha Anti-Spam」に相当する「si-captcha-for-wordpress」フォルダを選択して、...
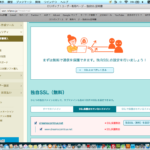
こんにちは。熊の実です。 いつかはやらなければいけないと思っていながら後回しにしていた「独自SSL化」をついにやりました。2017年12月23日夜からです。その件についての報告ですが、1週間後と3週間後にもこの記事の最後に追記しました。 SSL化してPVが下がった例もあるようですね。怖い...

こんにちは。熊の実です。 私はHTMLサイトを作るのが好きなので、趣味サイトを公開しています。HTMLサイトを運営するにあたっては、無料ブログやWordpressのように簡単に記事を作成・アップロードできるわけではなく、サーバーにFTPソフトを使ってアクセスして、HTMLファイルや画像をアップ...